Khi tắt máy tính Windows 10, một số người dùng thích sử dụng nút nguồn vật lý thay vì nhấp chuột phải vào nút Start. Vậy phải làm sao để tùy chỉnh nút nguồn trên phần cứng máy tính của bạn? Trong bài viết này, mình sẽ hướng dẫn bạn cách thiết lập nút nguồn để Shutdown, Sleep, Hibernate hoặc tắt màn hình hiển thị mỗi khi nhấn bằng Control Panel, Command Prompt, Power Options và Advanced Power Options.
Thay đổi chức năng của nút nguồn trong Windows 10 bằng Control Panel
Bước 1: Mở Control Panel.
Bước 2: Tìm và nhấp chọn System and Security.
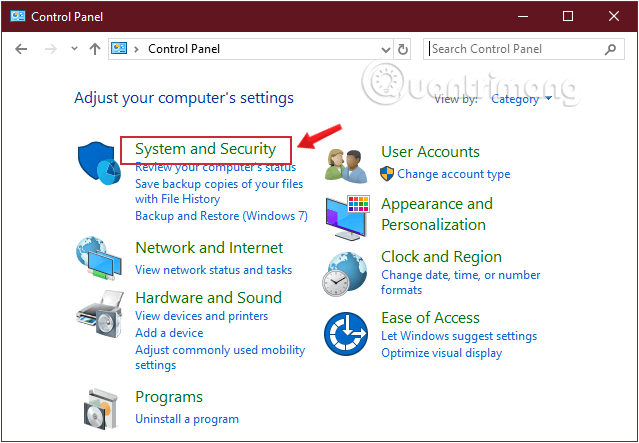
Tìm System and Security trong Control Panel
Bước 3: Tìm tới Power Options và click luôn vào liên kết Change what the power buttons do.
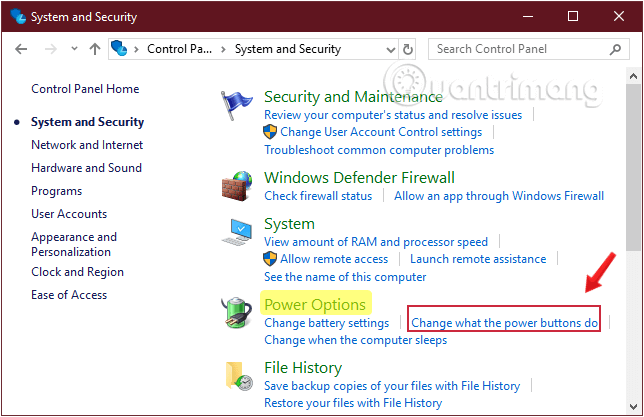
Click vào Change what the power buttons do trong Power Options
Bước 4: Sử dụng menu thả xuống When I press the power button, chọn thao tác bạn muốn nút nguồn thực hiện khi được nhấn.
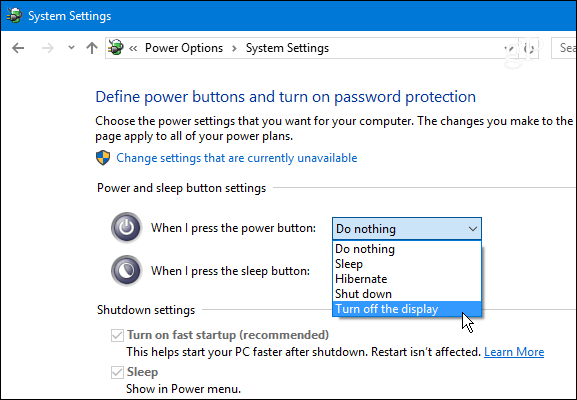
- Do nothing: Không thực hiện gì
- Sleep: chế độ ngủ
- Hibernate: chế độ ngủ đông máy tính
- Shut down: tắt máy tính hoàn toàn
- Turn off the display: tắt màn hình
Bước 5: Nhấp vào nút Save changes ở dưới cùng của cửa sổ.
Sau khi hoàn thành các bước trên, bây giờ bạn đã có thể sử dụng ngay nút nguồn với hành động vừa thay đổi.
Lưu ý rằng các loại hệ thống khác nhau sẽ có các tùy chọn khác nhau. Ví dụ, một chiếc laptop hoặc Surface Pro sẽ có các tùy chọn bổ sung cho thiết bị khi được cắm điện hoặc chạy pin. Ngoài ra, không phải mọi hệ thống đều hỗ trợ Windows 10 Hibernation, vì vậy, nếu bạn không thấy tùy chọn này nghĩa là hệ thống không hỗ trợ.
Tùy chỉnh nút nguồn trong Windows 10 bằng Command Prompt
Bước 1: Mở Command Prompt, chạy dưới quyền admin với Run as administrator.
Nếu bạn dùng Windows 10 với các phiên bản mới nhất thì nút Run as administrator sẽ hiện ngay khi bạn search ra Command Prompt.

Mở Command Prompt trong Windows 10 phiên bản mới
Bước 2: Để thay đổi tác vụ mà bạn muốn nút nguồn thực hiện khi được nhấn, nhập các lệnh dưới đây và ấn Enter.
1. Với máy tính đang sử dụng nguồn điện:
powercfg -setacvalueindex SCHEME_CURRENT 4f971e89-eebd-4455-a8de-9e59040e7347 7648efa3-dd9c-4e3e-b566-50f929386280 0
2. Với máy tính đang sử dụng pin:
powercfg -setdcvalueindex SCHEME_CURRENT 4f971e89-eebd-4455-a8de-9e59040e7347 7648efa3-dd9c-4e3e-b566-50f929386280 0
Bạn sẽ nhận thấy trong các ví dụ, cả hai lệnh đều có giá trị nằm cuối cùng là “0”, đây là giá trị chỉ mục xác định thao tác nút nguồn thực hiện khi được nhấn, bạn hãy thay đổi theo mong muốn của mình. Các giá trị cụ thể như sau:
- 0 — Do nothing: Không thực hiện gì
- 1 — Sleep: chế độ ngủ
- 2 — Hibernate: chế độ ngủ đông
- 3 — Shut down: tắt máy tính hoàn toàn
- 4 — Turn off the display: tắt màn hình
Nếu máy tính của bạn không hỗ trợ chế độ ngủ đông, hãy nhớ không sử dụng giá trị 2.
Bước 3: Nhập lệnh sau để áp dụng các thay đổi và nhấn Enter:
powercfg -SetActive SCHEME_CURRENT
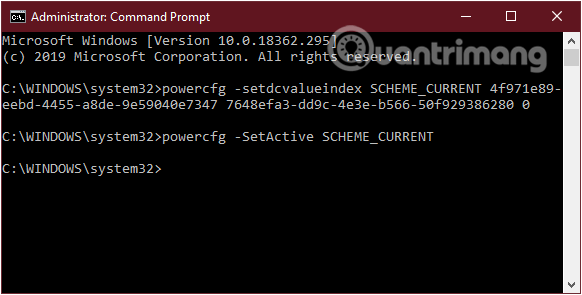
Sau khi hoàn thành các bước trên, bây giờ bạn đã có thể sử dụng ngay nút nguồn với hành động mới vừa thay đổi.
Thay đổi chức năng của nút nguồn mặc định trong Power Options
Bước 1: Mở Power Options.
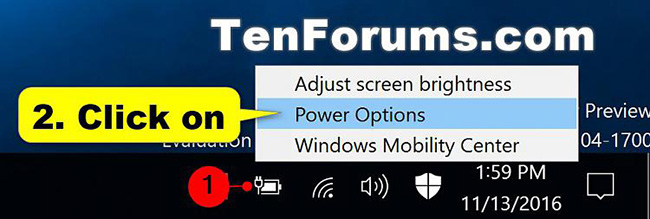
Bước 2: Nhấp vào liên kết Choose what the power buttons do hoặc Choose what the power button does ở phía bên trái.
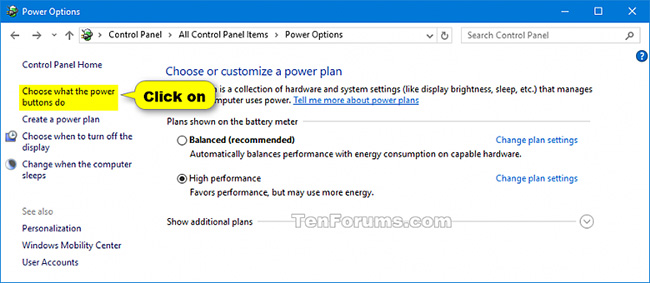
Bước 3: Trong phần Power and sleep buttons settings, hãy chọn tác vụ mong muốn cho nút nguồn của mình. Trong menu drop-down When I press the power button, hãy chọn hành động bạn muốn và nhấp vào Save changes để lưu thay đổi.
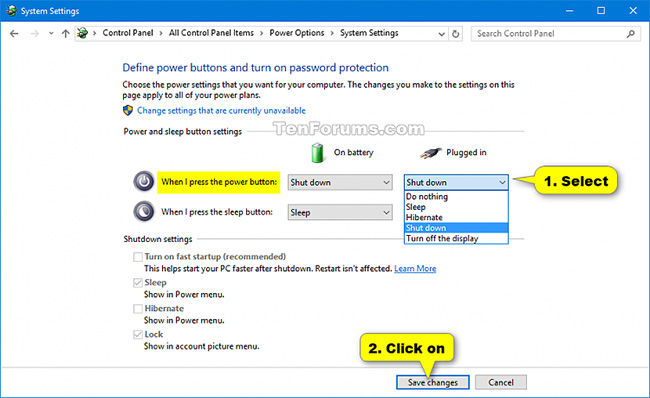
When I press the power button cho phép bạn thay đổi chức năng của nút vật lý trên máy tính. Theo mặc định, nó được đặt thành Shut down – vì vậy nếu bạn nhấn nút, việc đó cũng giống như việc ra lệnh Shut down qua menu Start. Bạn có thể thay đổi tùy chọn này thành Sleep, Hibernate, Turn off the display hoặc Do nothing ở đây.
Lưu ý rằng bất kể bạn chọn gì ở đây, việc nhấn và giữ nút nguồn trong vài giây vẫn sẽ gây ra quá trình buộc tắt máy, giống như rùt phích cắm.
Bước 4: Khởi động lại máy tính để áp dụng thay đổi.
Thay đổi chức năng của nút nguồn mặc định trong Advanced Power Options
Bước 1: Mở Advanced Power Options.
Bước 2: Mở rộng phần Power buttons and lid và Power button action.
Bước 3: Chọn hành động bạn muốn và nhấp vào OK.
Bước 4: Khởi động lại máy tính để áp dụng thay đổi.
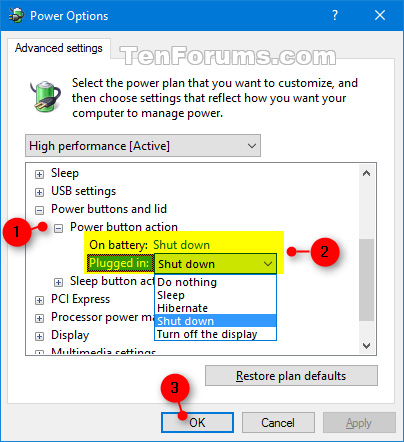
Chỉ định hành động nút nguồn mặc định trong Local Group Policy Editor
Lưu ý:
- Bạn phải đăng nhập với tư cách admin để thực hiện tùy chọn này.
- Local Group Policy Editor chỉ khả dụng trong các phiên bản Windows 10 Pro, Enterprise và Education.
1. Mở Local Group Policy Editor.
2. Ở bên trái của Local Group Policy Editor, hãy nhấp vào để mở rộng Computer Configuration, Administrative Templates, System, Power Management và Button Settings.
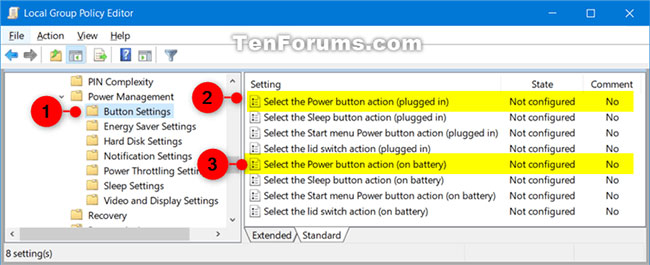
3. Ở bên phải của Button Settings, nhấp đúp vào policy Select the Power button action (plugged in) và/hoặc Select the Power button action (on battery) mà bạn muốn chỉnh sửa.
4. Thực hiện bước 5 (mặc định), bước 6 (ngủ đông), bước 7 (tắt), bước 8 (ngủ) hoặc bước 9 (Không thực hiện hành động) bên dưới cho hành động mặc định bạn muốn chỉ định.
5. Lựa chọn mặc định của người dùng cho hành động nút nguồn: Chọn Not Configured, nhấp OK và chuyển sang bước 10 bên dưới.
6. Để chỉ định chức năng “Hibernate” (ngủ đông) làm hành động của nút nguồn, chọn Enabled, kích vào Hibernate trong menu drop-down Power Button Action bên dưới Options, nhấn OK và chuyển đến bước 10 bên dưới.
7. Để chỉ định chức năng “Shut down” (tắt nguồn) làm hành động của nút nguồn, chọn Enabled, kích vào Shut down trong menu drop-down Power Button Action bên dưới Options, nhấn OK và chuyển đến bước 10 bên dưới.
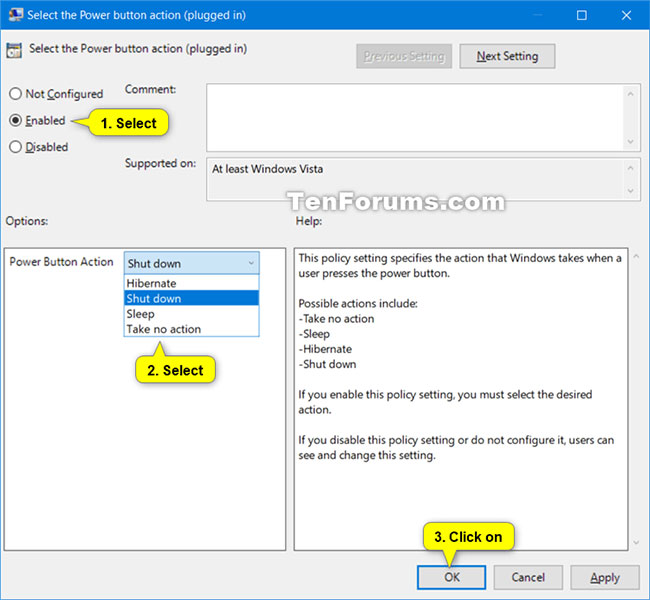
8. Để chỉ định chức năng “Sleep” (ngủ) làm hành động của nút nguồn, chọn Enabled, kích vào Sleep trong menu drop-down Power Button Action bên dưới Options, nhấn OK và chuyển đến bước 10 bên dưới.
9. Để chỉ định “Take no action” (Không thực hiện hành động) làm hành động cho nút nguồn, chọn Enabled, kích vào Take no action trong menu drop-down Power Button Action bên dưới Options, nhấn OK và chuyển đến bước 10 bên dưới.
10. Khi hoàn tất, bạn có thể đóng Local Group Policy Editor nếu muốn.
Một trong những sai lầm lớn nhất của Microsoft khi phát hành Windows 8 là gỡ bỏ nút Start. Điều này gây khó khăn cho người dùng khi muốn tắt PC. Tuy nhiên, may mắn là hãng đã mang nút Start trở lại Windows 10 và cung cấp nhiều cách tắt máy tính đơn giản từ bên trong hệ điều hành hoặc sử dụng nút nguồn trên thiết bị.

